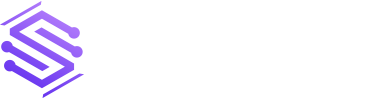Spring Boot Authentication with Microsoft 365
In this second article of our series, we will start building a prototype that uses Spring Boot authentication to connect with Microsoft 365 Azure Active Directory (Azure AD). If you haven’t already completed part one of this series, please review that article now and create your Azure AD configuration. Getting Started with Spring Initializr In […]