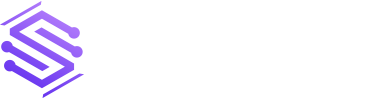Building Apache Tomcat from Source
Building Apache Tomcat from source is easy, and is the first step to building your own Tomcat mods. Comprehensive instructions are provided by Apache in the BUILDING.txt file. This article will augment those steps with screenshots and a few helper scripts to make the job a bit easier. If you haven’t already done so, provision […]