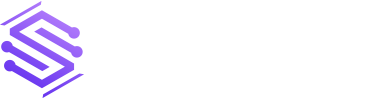Installing Ubuntu on Hyper-V
This article will look at the steps required for installing Ubuntu on Hyper-V. We will focus on a vanilla build using Ubuntu LTS 20.04. This virtual machine could be used for a variety of purposes as-is. In later articles we will build on this simple foundation to create an open source intelligence (osint) platform for […]