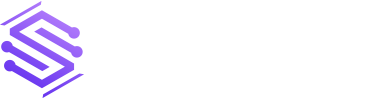Installing Metasploitable on Hyper-V
Metasploitable is an intentionally vulnerable Linux virtual machine that can be used to conduct security training, test security tools, and practice penetration testing. This article will look at the steps required for installing Metasploitable on Hyper-V. Downloading Metasploitable There are a number of versions available for download. We will be using the download available directly […]