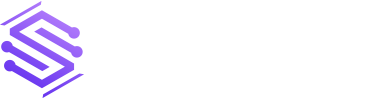Send Email using Spring Boot
This article is documents how to send email using Spring Boot over Microsoft 365 (formerly Office 365). Spring provides an easy to use interface called JavaMailSender that wraps the native JavaMail API. This example demonstrates sending both plain and HTML messages, as well as adding attachments. Microsoft 365 Microsoft 365 subscriptions come with Outlook email access via browser or […]