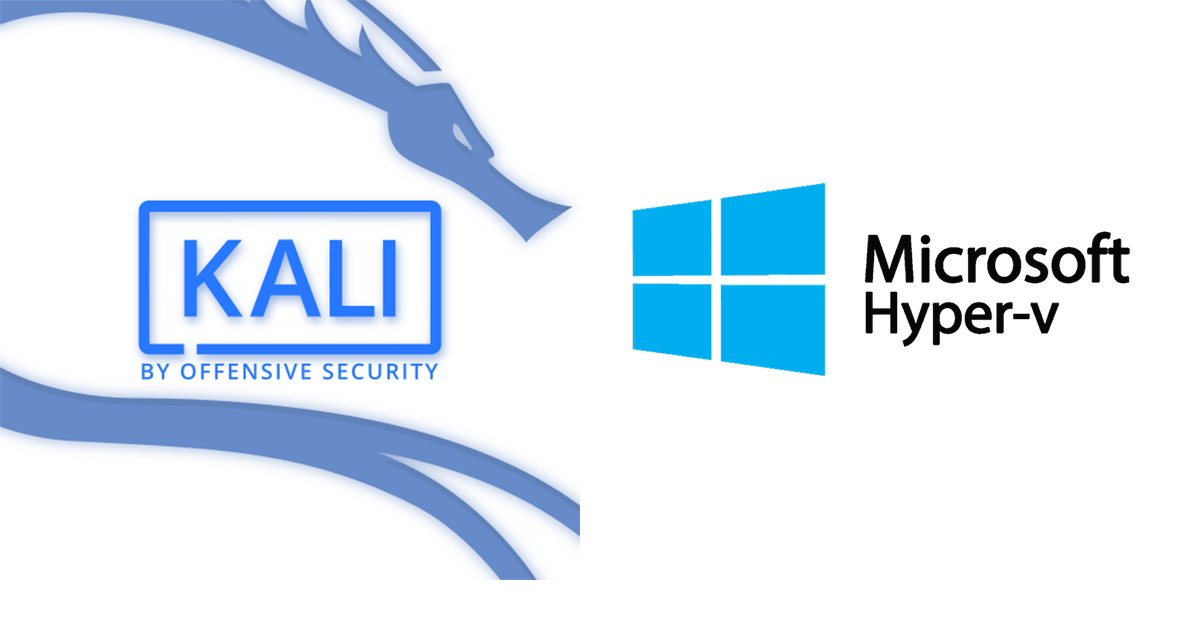This article documents the process of installing Kali Linux as a virtual machine running on a Windows 10 workstation using Hyper-V. The installation has numerous steps but most of them involve accepting default values. Rather than include all of the screenshots inline (which will become unwieldy), this article will be broken into several pages. An overview will be discussed and the full series of screenshots will be included as appendix pages.
What is Kali Linux
Kali Linux (formerly known as BackTrack Linux) is an open-source, Debian-based Linux distribution aimed at advanced Penetration Testing and Security Auditing.
Kali linux documentation
What is Hyper-V
Hyper-V is Microsoft’s hardware virtualization product. It lets you create and run a software version of a computer, called a virtual machine. Each virtual machine acts like a complete computer, running an operating system and programs. When you need computing resources, virtual machines give you more flexibility, help save time and money, and are a more efficient way to use hardware than just running one operating system on physical hardware.
microsoft hyper-v overview
Installation Overview
Installing Kali Linux on a Windows 10 workstation using Hyper-V involves the following steps:
- Download the Kali Linux ISO image
- Configure a new Hyper-V Virtual Machine
- Install and Configure Kali Linux Operating System
- Login to the Kali Linux VM
Downloading Kali Linux
Kali Linux is an open-source Linux distribution that has several installation options. For our purposes, we will be pulling the ISO image of the most recent stable build from the Kali Linux Download page.
There are several preconfigured virtual machines provided by Kali, but unfortunately Hyper-V is not one of them. We will instead select the recommended option for the “Bare Metal” installer.
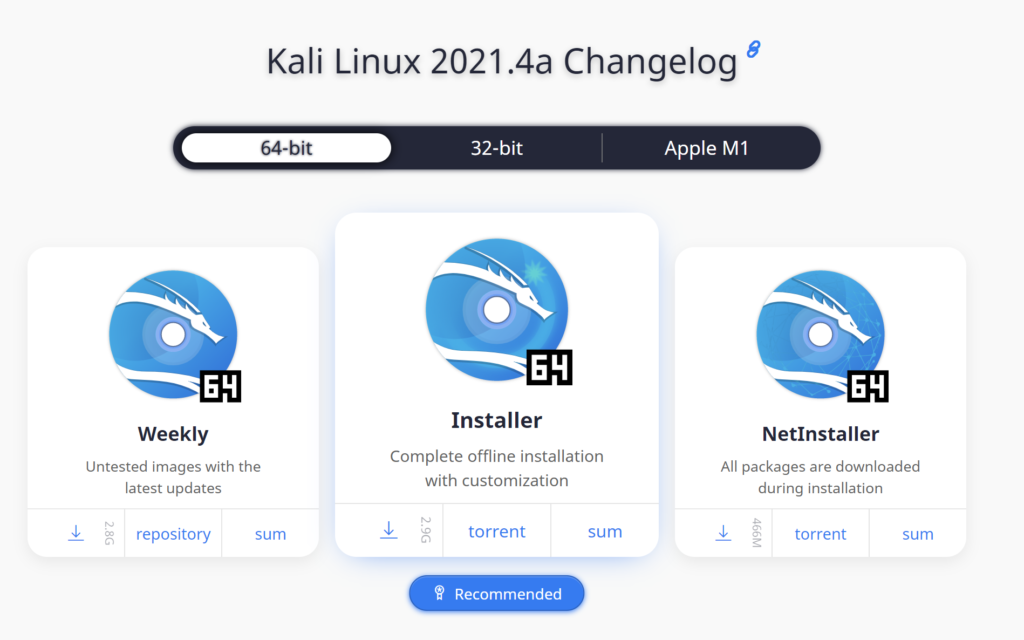
Configure a new Hyper-V Virtual Machine
We assume you already have Hyper-V installed and running on your workstation. If not, please follow the Microsoft documentation for enabling the software.
Run the Hyper-V application, then right-click your workstation and select “New | Virtual Machine.”
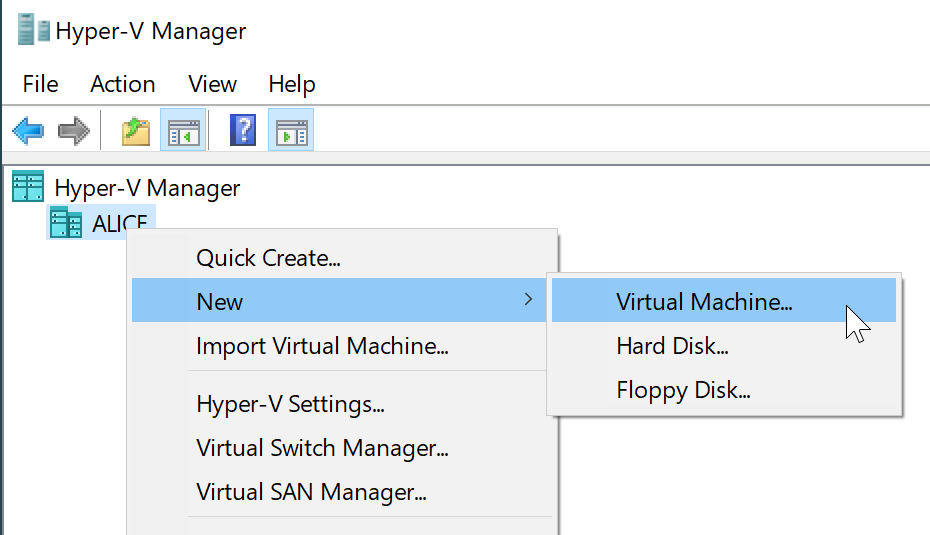
You must complete several screens of options in order to configure the VM. Several steps worth noting include:
- Assign Memory: change the default from 1024 to 2048
- Connect Virtual Hard Disk: default is too large, 20GB is more than adequate for a starter Linux VM
- Installation Options: configure to use the downloaded ISO image
There is a full listing of screenshots included in the Hyper-V Screenshot Appendix. After creating the VM by pressing Finish, you can begin the Kali Linux installation.
Install and Configure Kali Linux
Right-click on the newly created VM and select Connect:
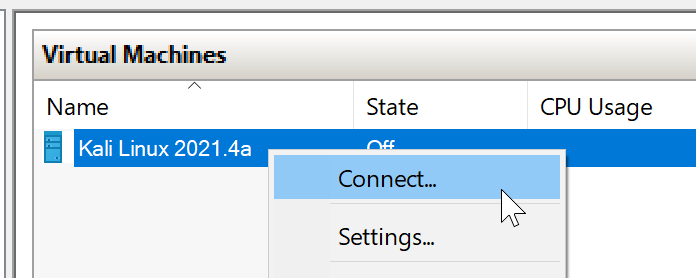
There are almost two dozen configuration screens for the OS installation. Fortunately most of the steps can use default values. There is a full listing of screenshots included in the Kali Linux Screenshot Appendix. Fill out each configuration page and make sure to remember your username and password.
Login to the Kali Linux VM
After the last battery of questions, the VM will reboot itself and be ready for use with the login credentials you provided during setup.

Enter the username and password to login to the desktop:
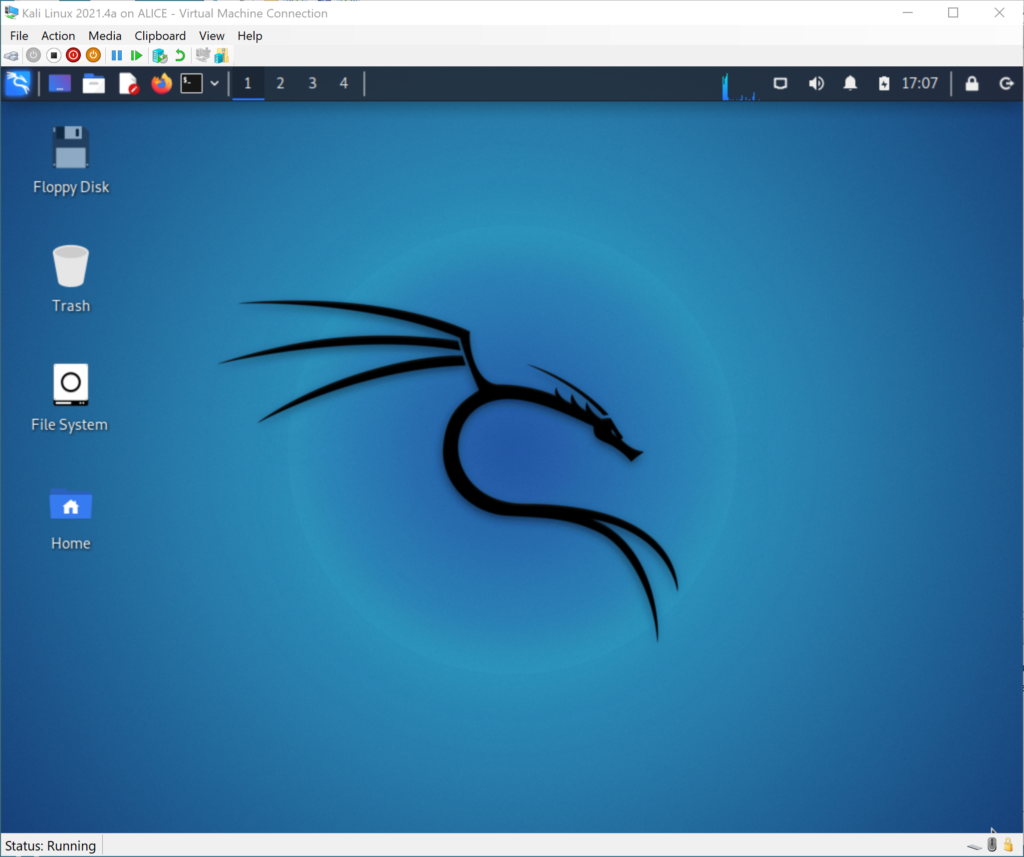
Note that the initial user is an account with root user privileges. To verify this, open a terminal window and sudo up:
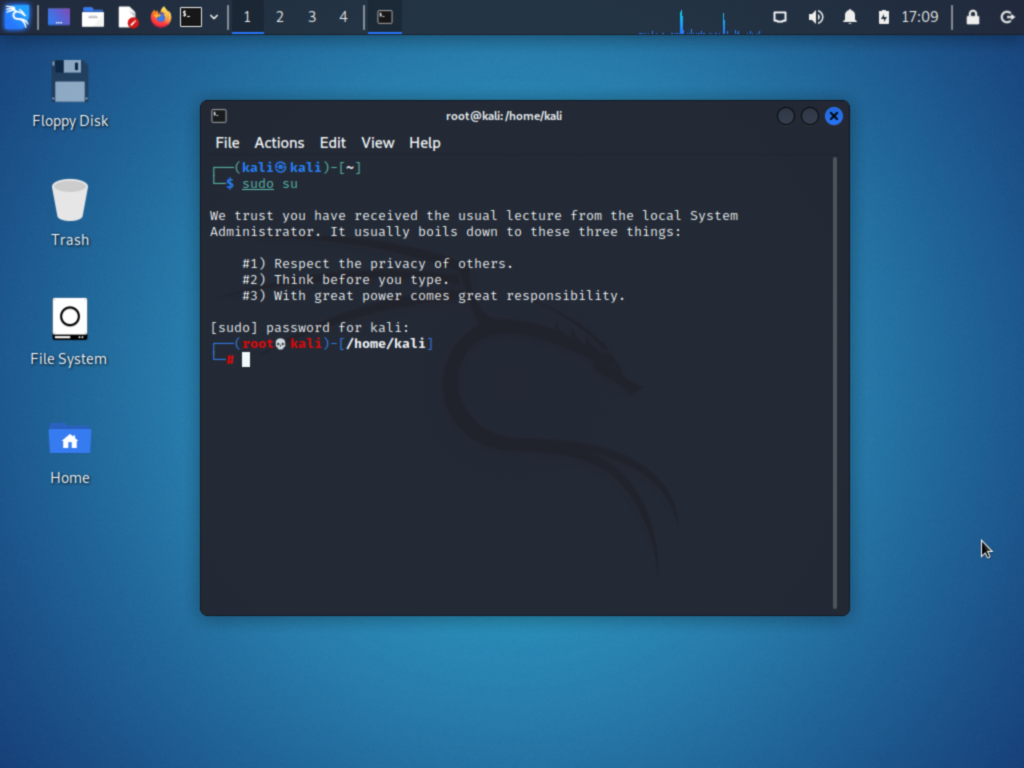
At this point your Kali Linux VM is complete. See the following pages for a complete listing of screenshots from the installation process. Note that you must be in the full-page mode for this article to see the additional pages.